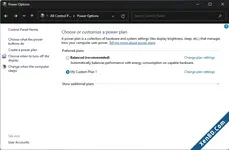Microsoft's latest operating system (OS) isn’t the favorite for everyone, mainly due to some big changes from Windows 10. However, with a few simple adjustments, it can be improved significantly.
If you mention “Windows 11” to someone who knows about technology, you might get an eye roll or a muted reaction. It's clear that many people don't love it. Many think it’s not better than Windows 10 and that the new look is off-putting for long-time users.
The good news is you can change many settings to make Windows 11 easier to use, and we’re here to help you with that. Plus, there are some cool new features. Check out our top tips for Windows 11.
1. Get Back Your Right-Click Options
One frustrating change in Windows 11 is how right-click menus are designed. Most options are hidden unless you click "Show More Options." This is annoying if you use the right-click menu often. Luckily, you can bring back the old menu. Just follow these steps:
- Right-click the Start button and select Windows Terminal.
- Copy and paste this command: `reg.exe add "HKCU\Software\Classes\CLSID\{86ca1aa0-34aa-4e8b-a509-50c905bae2a2}\InprocServer32" /f /ve`.
- Close Terminal.
To see the changes, restart your PC or File Explorer.
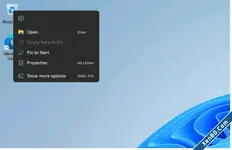
2. Customize Your Quick Settings
If you look at the bottom right of the screen in Windows 11, you’ll see a gear icon next to the sound settings. Clicking it opens a menu for quick access to common features, like Wi-Fi settings and Airplane mode. While some of these options are more useful for mobile users, you can customize what you see. Just click the gear and the pencil icon to adjust the menu to your liking.
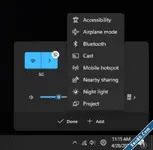
3. Use the Xbox Game Bar
Even if you don’t have an Xbox, check out the Xbox Game Bar. It’s a handy toolbar that appears when you press Windows + G. One of its best features shows how your computer is performing while you play games, like CPU and memory usage. It also lets you adjust audio settings, take screenshots, record gameplay, and chat with friends. You can even keep parts of the Game Bar open on your desktop without blocking your game view.
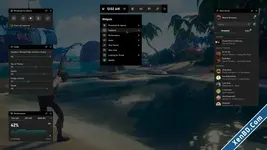
4. Manage Multiple Desktops
Windows 11 brings improvements to the multiple desktops feature from Windows 10. To enable it, first, click the Task View icon on your taskbar (you may need to turn it on in settings). You can create new desktops and switch between them easily. This is great for separating work-related apps from personal ones. Plus, you can set different wallpapers for each desktop for easy identification.

5. Adjust Your Privacy Settings
There are concerns about how much data Windows 11 collects. Microsoft says gathering this information helps personalize your experience, but you can choose to limit what it tracks. Go to Settings, then Privacy & Security. There, you can turn off various settings that allow Microsoft to show you ads based on your usage. You can’t fully opt out of all data collection, but you can stop personalized ads.
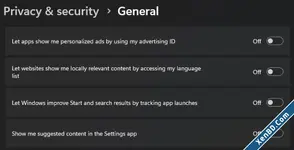
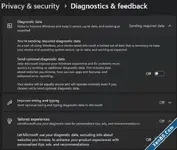
6. Try Live Captions
Windows 11 introduces Live Captions, which can help with videos. Captions appear at the top of your screen, and you can even move them around. They work with many apps, not just Microsoft's, making them useful for those who have trouble hearing or for games without subtitles, although they might not work perfectly in every situation.

7. Use Focus Mode
Focus mode helps reduce distractions while you work. To enable it, go to Settings > System > Focus and click Start Focus Session. This feature puts your PC into Do Not Disturb mode, so you won’t be bothered by notifications. You can set a timer for work sessions and breaks, and even listen to music through Spotify while you focus.
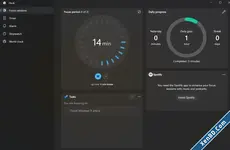
8. Move the Start Button to the Left
If you don’t like the Start button being in the center, you can move it back to the left corner. Just head to Settings > Personalization > Taskbar, and change the Start Menu location.
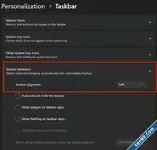
9. Experiment with Dark Mode
If you find the default light theme too bright, give Dark Mode a try. It’s easy to switch by going to Settings > Personalization > Colors and selecting your preferred theme.
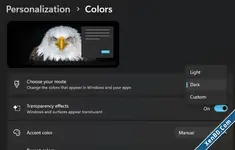
10. Optimize Your Power Settings
Windows 11 has power settings scattered in different places. Start by going to Settings > System > Power. For more detailed options, check Control Panel > Power Options and following the path to Change Advanced Power Settings. This is where you can fine-tune how your computer uses power, whether you want it to perform at its best or save battery life.
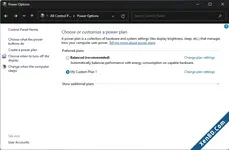
If you mention “Windows 11” to someone who knows about technology, you might get an eye roll or a muted reaction. It's clear that many people don't love it. Many think it’s not better than Windows 10 and that the new look is off-putting for long-time users.
The good news is you can change many settings to make Windows 11 easier to use, and we’re here to help you with that. Plus, there are some cool new features. Check out our top tips for Windows 11.
1. Get Back Your Right-Click Options
One frustrating change in Windows 11 is how right-click menus are designed. Most options are hidden unless you click "Show More Options." This is annoying if you use the right-click menu often. Luckily, you can bring back the old menu. Just follow these steps:
- Right-click the Start button and select Windows Terminal.
- Copy and paste this command: `reg.exe add "HKCU\Software\Classes\CLSID\{86ca1aa0-34aa-4e8b-a509-50c905bae2a2}\InprocServer32" /f /ve`.
- Close Terminal.
To see the changes, restart your PC or File Explorer.
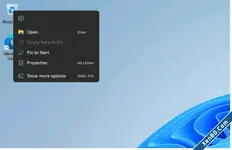
2. Customize Your Quick Settings
If you look at the bottom right of the screen in Windows 11, you’ll see a gear icon next to the sound settings. Clicking it opens a menu for quick access to common features, like Wi-Fi settings and Airplane mode. While some of these options are more useful for mobile users, you can customize what you see. Just click the gear and the pencil icon to adjust the menu to your liking.
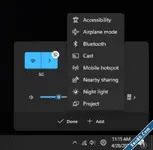
3. Use the Xbox Game Bar
Even if you don’t have an Xbox, check out the Xbox Game Bar. It’s a handy toolbar that appears when you press Windows + G. One of its best features shows how your computer is performing while you play games, like CPU and memory usage. It also lets you adjust audio settings, take screenshots, record gameplay, and chat with friends. You can even keep parts of the Game Bar open on your desktop without blocking your game view.
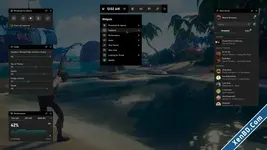
4. Manage Multiple Desktops
Windows 11 brings improvements to the multiple desktops feature from Windows 10. To enable it, first, click the Task View icon on your taskbar (you may need to turn it on in settings). You can create new desktops and switch between them easily. This is great for separating work-related apps from personal ones. Plus, you can set different wallpapers for each desktop for easy identification.

5. Adjust Your Privacy Settings
There are concerns about how much data Windows 11 collects. Microsoft says gathering this information helps personalize your experience, but you can choose to limit what it tracks. Go to Settings, then Privacy & Security. There, you can turn off various settings that allow Microsoft to show you ads based on your usage. You can’t fully opt out of all data collection, but you can stop personalized ads.
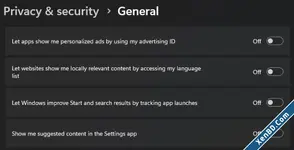
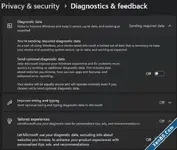
6. Try Live Captions
Windows 11 introduces Live Captions, which can help with videos. Captions appear at the top of your screen, and you can even move them around. They work with many apps, not just Microsoft's, making them useful for those who have trouble hearing or for games without subtitles, although they might not work perfectly in every situation.

7. Use Focus Mode
Focus mode helps reduce distractions while you work. To enable it, go to Settings > System > Focus and click Start Focus Session. This feature puts your PC into Do Not Disturb mode, so you won’t be bothered by notifications. You can set a timer for work sessions and breaks, and even listen to music through Spotify while you focus.
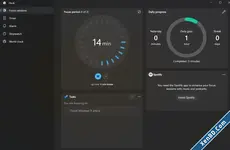
8. Move the Start Button to the Left
If you don’t like the Start button being in the center, you can move it back to the left corner. Just head to Settings > Personalization > Taskbar, and change the Start Menu location.
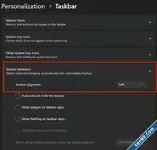
9. Experiment with Dark Mode
If you find the default light theme too bright, give Dark Mode a try. It’s easy to switch by going to Settings > Personalization > Colors and selecting your preferred theme.
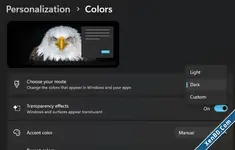
10. Optimize Your Power Settings
Windows 11 has power settings scattered in different places. Start by going to Settings > System > Power. For more detailed options, check Control Panel > Power Options and following the path to Change Advanced Power Settings. This is where you can fine-tune how your computer uses power, whether you want it to perform at its best or save battery life.